WordPress Hosting Providers is a specialized web hosting service tailored for websites built on the WordPress content management system (CMS). Unlike standard hosting options, which cater to a broad range of websites and applications, WordPress Hosting Providers optimizes server resources specifically for WordPress’s unique functionalities.
This hosting type generally includes features designed to enhance the performance, security, and scalability of WordPress sites. There are two main types of WordPress hosting:
- Managed WordPress Hosting: This service offers a comprehensive solution where the hosting provider manages all technical aspects, including backups, updates, and performance monitoring. Users can focus more on content and business growth without the stress of technical maintenance.
- Shared WordPress Hosting: This more economical option involves hosting multiple websites on a single server. While it provides limited resources, it remains a popular choice for bloggers and small businesses just starting out.
Benefits of using a WordPress Hosting Provider
Choosing a dedicated WordPress Hosting Providers provider can significantly impact the performance and ease of managing a WordPress website. Here are some key benefits:
- Optimized Performance: WordPress hosting is specifically configured for the WordPress framework, leading to faster load times and better overall site performance.
- Enhanced Security: These hosts are equipped with security features distinctly designed to protect WordPress sites from common vulnerabilities, such as malware and hacking attempts. Regular updates and monitoring ensure that your website remains safe.
- Automatic Backups: Most WordPress hosting providers include automatic backup solutions, safeguarding your website’s data and providing a quick recovery option if needed.
- User-Friendly Management Tools: Hosting services often come with tailored dashboards, making it easier even for beginners to manage updates, backups, and site performance.
- Expert Support: Many providers offer specialized support for WordPress users, meaning you can get assistance from knowledgeable professionals who understand the platform intimately.
- Scalability: As your website grows, WordPress hosting services provide the scalability needed to handle increased traffic and resource demands effectively.
Overall, opting for a WordPress hosting provider not only enhances your site’s performance and security but also streamlines the management process, enabling you to focus on creating quality content and engaging your audience. By understanding the specific features and benefits offered, website owners can make informed decisions that support their long-term goals.

Choosing the Right WordPress Hosting Provider
Factors to Consider When Selecting a Hosting Provider
Selecting a new hosting provider for your WordPress site requires careful consideration. Various factors can significantly influence your site’s performance and security. Here are several key aspects to keep in mind during your decision-making process:
- Performance and Speed: Look for hosting providers that utilize the latest technologies, such as SSD storage and optimized server configurations specifically for WordPress. Faster load times not only enhance user experience but also positively impact your site’s SEO rankings.
- Security Features: Ensure the provider offers robust security options like SSL certificates, firewalls, and malware scanning. If you have experienced breaches in the past, prioritize hosts known for their security measures.
- Customer Support: Reliable customer support is crucial. Opt for a provider that offers 24/7 support via multiple channels such as live chat, phone, or email, ensuring assistance is available whenever you need it.
- Scalability: Choose a hosting provider that can grow with your website. Look for options that offer easy upgrades to accommodate increased traffic and resource demands without causing disruption.
- Backup Solutions: Regular automatic backups are essential. Ensure your provider includes this feature so you can easily restore your site in case of data loss or corruption.
- Pricing and Plans: Compare pricing models across various providers. Assess the features offered in each plan to ensure you are receiving good value for your investment, without compromising on essential features.
By keeping these factors in mind, you can identify a hosting provider that meets your needs and sets your website up for success.
Top WordPress Hosting Providers in the Market
As you explore options for hosting providers, here are some of the top contenders worth considering:
| Provider | Key Features | Ideal For |
|---|---|---|
| SiteGround | Excellent customer support, strong security features, and optimized performance. | Small to medium-sized websites |
| Bluehost | Officially recommended by WordPress, offering a free domain for the first year and user-friendly interfaces. | Beginners and small businesses |
| WP Engine | Premium managed WordPress hosting, top-notch speed, and advanced security protocols. | Larger businesses and high traffic sites |
| Kinsta | Premium service built on Google Cloud, advanced caching, and impressive support. | High-performance web applications |
| DreamHost | Offers robust security features and a generous money-back guarantee, plus strong performance. | Non-profits and bloggers |
Selecting a reputable hosting provider can considerably influence your site’s performance, security, and user experience. Each of these providers has proven to deliver quality and reliability tailored for WordPress users, making them excellent choices when considering migrating to a new host. Be sure to assess your specific needs and goals to choose a hosting provider that aligns best with your vision for your website.
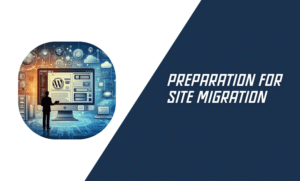
Preparation for Site Migration
Backing Up Your WordPress Site
Before initiating the migration process, proper preparation is crucial. One of the most important steps is to create a complete backup of your WordPress site. This not only safeguards your data but also minimizes downtime for your visitors during the transition. Follow these steps to create a full backup:
- Use a Backup Plugin: There are several reliable WordPress backup plugins available, such as UpdraftPlus or BackupBuddy. These tools make it easy to back up your entire site, including files, folders, and the database.
- Manual Backup: If you prefer a hands-on approach, you can also create a manual backup by accessing your hosting provider’s control panel. You’ll need to:
- Download all your website files via FTP or your file manager.
- Export your database using tools such as phpMyAdmin.
- Compress into a ZIP File: After gathering all your files, compress them into a single ZIP file. This makes it easier to transfer your site to the new hosting environment.
Remember, having a reliable backup will allow for quicker recovery in case anything goes wrong during the migration.
Updating Plugins and Themes Before Migration
In addition to backing up your site, it’s wise to update all plugins and themes before the migration process. This is beneficial for several reasons:
- Compatibility Issues: Outdated plugins and themes can create compatibility issues when transferring your site to a new host. Ensuring that everything is up to date minimizes potential conflicts on the new server.
- Enhanced Security: Updating your plugins and themes helps close vulnerabilities that might be exploited by malicious entities. Using the most current versions provides an added layer of security during the migration.
- Improved Performance: New updates often come with optimizations that can enhance your site’s performance. Migrating with the latest versions helps ensure that your site runs smoothly on the new hosting platform.
To update your plugins and themes, simply:
- Navigate to the Dashboard in your WordPress admin area.
- Go to Updates.
- Review the available updates for your plugins and themes.
- Select all and click the Update button.
By following these preparation steps—backing up your site and updating your plugins and themes—you can streamline the migration process and ensure a seamless transition to your new WordPress Hosting Providers provider. This thorough preparation will help alleviate unnecessary stress and costs, making the experience manageable and efficient.

Step-by-Step Guide to Migrate Your Site
Using a Migration Plugin
One of the simplest ways to migrate your WordPress site is by using a migration plugin. These tools automate a significant portion of the migration process, making it more accessible for users without technical expertise. Here’s how to go about it:
- Choose a Migration Plugin: Select a reliable migration plugin such as All-in-One WP Migration, Duplicator, or UpdraftPlus. Install the plugin from the WordPress plugin repository.
- Create a Backup: Once installed, use the plugin to create a complete backup of your site. This will include all your files and database.
- Export Your Site: The plugin will provide an option to export your site. Follow the prompts to export and download the backup file, which is usually in a compressed format.
- Install the Plugin on the New Host: On your new hosting environment, install the same migration plugin.
- Import the Backup: Use the import feature of the plugin to upload the backup file. The plugin will handle the restoration process.
- Update DNS Settings: Once the import is complete, update your DNS settings to point to the new host. This process ensures that visitors can access your site at its new location.
Using a migration plugin can save time and reduce the complexity of the migration process, making it a great option for many users.
Manual Migration Process
If you prefer a hands-on approach, or if your site is large or complex, a manual migration process is a viable option. While it requires more steps, it offers more control. Here’s how to manually migrate your WordPress site:
- Step 1: Export Your Database
- Access your current hosting account’s phpMyAdmin interface.
- Choose your WordPress database and click on the Export option. Select the Quick method and click Go to download the database file.
- Step 2: Transfer Your Site Files to the New Server
- Use an FTP client (like FileZilla) to connect to your old hosting server. Download all WordPress files and folders to your local computer.
- Connect to your new host and upload the files to the appropriate directory.
- Step 3: Create a New Database
- On the new hosting account, create a new database and user via the control panel. Make sure to note the database name, username, and password.
- Step 4: Import Your Original Database
- Access the new server’s phpMyAdmin, select the new database, and use the Import option to upload the database file you exported earlier.
- Step 5: Edit the wp-config.php File
- Open the
wp-config.phpfile in the root directory of your site. Update the database name, username, and password to match the new database.
- Step 6: Update Your DNS Settings
- Change your domain’s DNS settings to point to the new server’s IP address. This step will direct visitors to the newly migrated site.
- Step 7: Update URLs
- If your domain name or URL structure has changed, you may need to update URLs in the database. This can be done using search-and-replace scripts or plugins.
By following these steps, users can effectively migrate their WordPress sites either through a migration plugin for convenience or by adopting a manual approach for greater control. Regardless of the method chosen, with a bit of patience and preparation, migrating a WordPress site isn’t as complex as it may initially seem.

Testing and Troubleshooting after Migration
Checking Site Functionality Post-Migration
Once you have completed the migration of your WordPress site, it is essential to conduct thorough testing to ensure everything is functioning as expected. This step helps you identify any potential issues that could impact user experience or site performance. Here are some key areas to focus on:
- Site Speed: Measure the loading time of your website using tools like Google PageSpeed Insights or GTmetrix. Ensure that the migration has not negatively impacted loading speeds.
- Links and Navigation: Check all internal and external links to ensure they work correctly. Visit different pages on your site to test navigation and confirm that menus operate as intended.
- Functionality of Plugins: Test all installed plugins to confirm they are functioning correctly after migration. Some plugins may require reconfiguration or updates after a move.
- Forms and E-Commerce Functions: If your site has forms (like contact forms) or e-commerce capabilities, conduct end-to-end tests to ensure they are operational. Verify that form submissions work and that transactions can be completed without issues.
- Multimedia Elements: Check images, videos, and other media to ensure they are displayed correctly and that there are no broken links.
It’s advisable to perform these checks as soon as migration is complete, preferably in a staging environment, if available. This allows you to troubleshoot before making the website live to users.
Resolving Common Migration Issues
While migrating your WordPress site can be a smooth process, some common issues may arise. Being prepared to address these challenges is crucial:
- Broken Links: If you encounter broken links, this could be due to URL changes during migration. Use a plugin like Broken Link Checker to identify and fix any broken links automatically.
- Missing Images: Sometimes, certain images may not transfer correctly. Ensure all media is uploaded and linked properly. If some images are missing, you may need to manually upload them again to the new host.
- Database Connection Errors: These errors usually occur if the database credentials in the
wp-config.phpfile are incorrect. Double-check that they match the new database settings. - Theme Issues: Occasionally, themes may not carry over settings correctly. Review the settings in your theme options to ensure everything appears as it should. Re-save settings if necessary.
- Performance Issues: If your site is slower, it could be due to server misconfigurations or the lack of caching solutions. Check with your new hosting provider about enabling caching or consider using a caching plugin.
By effectively testing and proactively addressing common migration issues, you can ensure a seamless transition to your new hosting environment. The goal is to provide your site visitors with an uninterrupted experience and maintain site integrity throughout the move. If complications arise that you cannot resolve, do not hesitate to reach out to your hosting provider’s support team for assistance. They can often provide quick solutions to typical migration challenges.
Summary of the Migration Process
Migrating a WordPress Hosting Providers site can seem daunting, but when broken down into manageable steps, the process becomes accessible for users of all skill levels. Here’s a concise recap of the migration process:
- Preparation:
- Hosting Provider Research: Select a new host that fits your needs.
- Backup Your Site: Use a plugin or manual methods to ensure you have a complete backup of all files and your database.
- Migration:
- Using a Migration Plugin: Follow the steps to choose, install, and activate a migration plugin, creating a backup of your site.
- Manual Migration: Alternatively, export your database, transfer files, create a new database, import the original database, configure settings, and update DNS.
- Post-Migration Testing:
- Check Functionality: Test links, forms, multimedia elements, and overall site performance.
- Troubleshoot Common Issues: Prepare for and resolve any issues such as broken links, missing images, or database connection errors.
- Final Checks:
- Update Permalinks: Ensure all URLs are functioning correctly and adjust permalinks if necessary.
- Test Your Website: Confirm that your site operates smoothly on the new host before making it live.
By following these organized steps, website owners can migrate their WordPress sites with minimal disruption and ensure that the final product meets their expectations.
Importance of Choosing the Right Hosting Provider for Smooth Migration
The significance of selecting the right hosting provider cannot be overstated, especially when planning a migration. The hosting environment plays a crucial role in the overall performance, security, and experience of your website.
- Performance Boost: A good hosting provider can significantly enhance your site’s loading times and response rates, improving user experience and SEO rankings.
- Security Measures: Opting for a host that prioritizes security safeguards your site against common vulnerabilities, offering peace of mind during and after migration.
- Support Services: Reliable customer support is invaluable during migration. A hosting provider that offers expert support ensures that any issues are promptly addressed, reducing potential downtime.
- Migration Services: Many modern hosting providers offer free migration services, making the transition even easier. This feature can save time and reduce the complexity for those hesitant to attempt the process themselves.
In conclusion, while migrating a WordPress site involves several steps, it does not have to be overwhelming. With proper preparation, effective tools, and the right hosting provider, migrating your WordPress site can be a smooth and effective process. By investing time in choosing the best hosting options available, you set the foundation for a successful, resilient online presence.
What is the Easiest Way to Migrate a WordPress Site?
When it comes to migrating a WordPress site, users often seek methods that minimize complexity and ensure a seamless transition. One of the most straightforward and efficient ways to accomplish this is by using a migration plugin. These tools are designed to simplify the migration process, making them particularly popular among WordPress users, especially those who may not have extensive technical expertise.
Why Choose a Migration Plugin?
Migration plugins are favored for several reasons:
- User-Friendly Interface: Most plugins are designed with an intuitive interface, enabling users to follow simple prompts without needing to navigate complex technical tasks.
- Automated Processes: These plugins automate numerous steps involved in migration, including backing up files and databases, transferring site content, and configuring settings on the new host.
- Error Reduction: By limiting the manual steps required, migration plugins help reduce the chances of errors that can occur during the transfer process.
Given these benefits, using a migration plugin is often considered the easiest way to migrate a WordPress site.
Steps to Migrate Your Site Using a WordPress Plugin
To successfully migrate your site using a plugin, follow these straightforward steps:
- Choose a Migration Plugin: Select a reputable migration plugin, such as All-in-One WP Migration, Duplicator, or UpdraftPlus. Ensure it meets your specific needs and is compatible with your version of WordPress.
- Install and Activate the Plugin: Once you’ve chosen a plugin, install and activate it from your WordPress admin dashboard.
- Create a Backup: After activation, use the plugin to create a full backup of your website. This backup should include all files and the database to safeguard your data during migration.
- Download the Backup Files: Once the backup is complete, download the backup files to your local computer. This step ensures you have a copy in case any issues arise during the migration.
- Set Up Your New Hosting Account: Create an account with your new hosting provider. Ensure the environment is set up for WordPress and ready to receive your site.
- Upload and Install on the New Host: Use the migration plugin on your new host to upload the backup files. Follow the plugin’s instructions carefully to restore the site to the new server.
- Update Permalinks and Test Your Website: After the upload, navigate to the WordPress dashboard on the new host. Update your permalinks to ensure they function correctly, and thoroughly test your website to verify that all content and functionalities are intact.
Using a migration plugin is arguably the easiest way to migrate a WordPress site. It simplifies the process, reduces complexity, and empowers users to transition smoothly from one hosting environment to another. With careful selection of the plugin and following the outlined steps, website owners can effectively migrate their sites with minimal downtime and stress. This approach provides a reliable solution for both beginners and seasoned WordPress users looking to change their hosting providers.
How Do I Migrate My WordPress Site to EasyWP?
Migrating your WordPress site to EasyWP, Namecheap’s managed WordPress Hosting Providers service, is a process designed to be efficient and straightforward, allowing users to transition with minimal downtime. Below, you’ll find a detailed step-by-step guide outlining how to successfully migrate your site from shared hosting to EasyWP.
Step 1: Backup Your Website
The first crucial step before initiating any migration process is to back up your entire WordPress site. This ensures you have a safety net in case anything goes wrong during the move.
- Use a Backup Plugin: Install a reliable backup plugin, such as UpdraftPlus or BackWPup, to create a full backup of your website, including all files and databases. Download this backup to your local machine for safe keeping.
Step 2: Create Your EasyWP Website
Next, you need to set up your new hosting environment on EasyWP:
- Sign in or Create an Account: Access your Namecheap account or create a new one if you do not have an existing account.
- Create an EasyWP Site: Navigate to the EasyWP dashboard and select the option to create a new WordPress site. Follow the prompts to set up your EasyWP hosting environment.
Step 3: Export Your WordPress Site
With your EasyWP environment ready, it’s time to prepare your current site for transfer:
- Install All-in-One WP Migration Plugin: On your current WordPress installation, go to the plugins section, search for All-in-One WP Migration, and install it.
- Export the Site: Once installed, activate the plugin and navigate to its settings. Select the option to Export your site, which will compile all your files and the WordPress database into a single downloadable file.
Step 4: Install the All-in-One WP Migration Plugin on EasyWP
To bring your site to EasyWP:
- Install the Plugin Again: Go to your new EasyWP dashboard, navigate to the plugins section, and install the All-in-One WP Migration plugin once more.
- Import the Site: Using the newly installed plugin in EasyWP, access the Import option. Upload the backup file you exported from your previous host and follow the on-screen instructions to complete the import process.
Step 5: Change Domain
After the import is finished, you may need to update your domain settings:
- Domain Settings: If you are using a custom domain, you might need to point it to the new EasyWP server. This typically involves updating your DNS settings to direct traffic to your EasyWP hosting account.
- Update Permalinks: Once everything is migrated, log in to your WordPress admin dashboard on EasyWP and navigate to Settings > Permalinks. Click “Save Changes” to refresh your permalink structure.
Final Steps: Testing Your Site
After migration, it’s essential to test your site to ensure everything functions correctly:
- Test Links and Functionality: Browse through the website, checking that all links work, pages load properly, and any multimedia elements display correctly.
- Monitor Performance: Use tools like Google PageSpeed Insights to evaluate the site’s performance on EasyWP and make adjustments as needed.
By following these steps, you can efficiently migrate your WordPress site to EasyWP, taking advantage of its managed hosting features. This transition can significantly enhance your website’s speed and reliability, providing a better experience for your visitors. With proper planning and execution, your migration can be seamless and hassle-free.
How Do I Move My WordPress Website to Another Server?
Moving your WordPress website to another server can initially seem like a daunting task, but with a clear process in place, it can be accomplished smoothly. This guide will walk you through the steps to migrate your website using two common methods: a migration plugin and cPanel, allowing you to choose the approach that best suits your needs.
Method 1: Using a Migration Plugin
Migrating your WordPress website with a migration plugin is often the easiest and most user-friendly method. Here’s how to do it:
- Choose a Migration Plugin: Select a reputable migration plugin like All-in-One WP Migration or Duplicator from the WordPress repository.
- Install and Activate the Migration Plugin: Go to your WordPress dashboard, navigate to plugins, and install your chosen migration plugin. Once installed, activate it.
- Create a Backup: Use the plugin to create a backup of your entire website, including all files and the database.
- Download the Backup Files: After the backup is complete, download the backup files to your local computer for safekeeping.
- Set Up Your New Hosting Account: Create an account with your new hosting provider and set up your environment for WordPress.
- Upload and Install on the New Host: Use the migration plugin on the new server to upload the backup files. Follow the plugin’s instructions to restore your site to the new server.
- Update Permalinks and Test Your Website: After the import, navigate to the WordPress dashboard on the new server, update your permalinks, and thoroughly test your website to ensure everything is functioning correctly.
This method is ideal for users seeking a straightforward solution without extensive technical knowledge.
Method 2: Using cPanel
If you prefer a more hands-on approach, migrating via cPanel is a reliable option. Keep in mind that attention to detail is essential:
- Backup Your Website: Log in to your current hosting cPanel and create a complete backup of your website, including files and databases. Use the Backup Wizard or manually back up your files via File Manager and export your database through phpMyAdmin.
- Download Backup Files: Ensure you have downloaded all necessary backup files, including the WordPress directory and the database export file.
- Set Up Your New Hosting Environment: Log in to the cPanel of your new hosting provider and create a new database and user. Grant the user all privileges to the new database.
- Upload Files to New Server: Using the new host’s cPanel, navigate to File Manager and upload your WordPress files to the public_html directory.
- Import Your Database: Access phpMyAdmin in the new cPanel, select your new database, and use the Import function to upload the SQL file of your database.
- Edit wp-config.php File: Modify the
wp-config.phpfile in your WordPress directory to update the database name, username, and password to match your new database settings. - Test Your Website: Before fully switching your DNS settings, test your site using a temporary URL provided by your new hosting provider or through local hosts file modifications to ensure everything works smoothly.
Final Considerations
Regardless of the method you choose, it’s essential to remain organized and methodical throughout the migration process. Always double-check all settings and test your site thoroughly after migration to ensure that there are no issues. By following these steps, you can successfully move your WordPress website to another server with minimal trouble and downtime.
How Do I Migrate a Website Using All-in-One WP Migration?
Migrating your WordPress website using the All-in-One WP Migration plugin is an efficient and user-friendly process. This plugin simplifies the migration by allowing you to easily export all your site’s files, including the database, media files, themes, and plugins, into a single file. Below are the step-by-step instructions to accomplish this migration seamlessly.
Step 1: Install All-in-One WP Migration Plugin
To begin the migration process, you first need to install the All-in-One WP Migration plugin on your existing WordPress site:
- Log into Your Old Host: Access the WordPress dashboard of the site you wish to migrate.
- Navigate to Plugins: In the left-hand sidebar, click on Plugins and then select Add New.
- Search for the Plugin: In the search bar, type “All-in-One WP Migration.”
- Install and Activate: Once you find the plugin, click on the Install Now button and then activate it after installation.
Step 2: Export Your Website
After installing and activating the plugin, it’s time to create a backup of your site:
- Access the Plugin: In the WordPress dashboard, find the newly added All-in-One WP Migration option in the sidebar.
- Choose Export: Click on Export and then select File to prepare your site for download. The plugin will take a few moments to bundle all your content into one tidy package.
- Download the Exported File: Once the export is complete, you will see a prompt to download the file. Save this file to your local computer.
Step 3: Prepare Your New Hosting Environment
Before importing your site to the new host, you need to prepare the new WordPress environment:
- Install WordPress: Ensure that WordPress is installed on your new hosting account.
- Log into Your New Site: Access the WordPress dashboard of your new site.
Step 4: Install All-in-One WP Migration on the New Site
Now, you will need to install the same All-in-One WP Migration plugin on your new hosting account:
- Repeat Installation Steps: Just as you did earlier, navigate to Plugins > Add New, search for All-in-One WP Migration, install, and activate the plugin.
Step 5: Import Your Website
With the plugin installed on your new site, it’s time to import the previously downloaded site package:
- Access Import Feature: Click on All-in-One WP Migration in the dashboard sidebar.
- Choose Import: Select the Import option and click on File.
- Upload the Exported File: Drag and drop your downloaded site file into the designated area, or use the browser to select the file from your computer. The plugin will start the upload and import process automatically.
Step 6: Finalize the Migration
After the import is complete, a prompt will notify you that the import was successful:
- Update Permalinks: Navigate to Settings > Permalinks in your new WordPress dashboard and click Save Changes. This action ensures that your permalink structure is updated.
- Test Your Website: Visit various pages on your website to ensure everything is functioning correctly, including links, media, and plugins.
Migrating your website using the All-in-One WP Migration plugin is a straightforward and efficient process that can save you time and stress. Following these clear steps allows anyone to move their WordPress site to a new host with ease, employing user-friendly tools designed to take the complexity out of site migration. Whether you’re upgrading hosts or simply changing environments, this plugin provides a reliable solution for a smooth transition.
That concludes our guide on how to migrate your WordPress Hosting Providers site with ease! I hope you found these tips and methods helpful as you navigate the migration process. Remember, whether you choose manual migration, a plugin, or seek expert assistance, transferring your site doesn’t have to be a daunting task. Now, I’d love to hear from you! What challenges have you faced in migrating your site, or do you have any questions about the process? Drop your thoughts in the comments below!




